Je ne crois pas. Quand j'ai démarré ce blog, je ne me suis même pas posé la question. Je prends des centaines de photos en voyage. Je choisis, tous les soirs, celles que je vais publier dans mes articles. Au début, sans me poser de question autre que de celle de pouvoir les transférer sur blogger.
Au fil des années, mon équipement s'est enrichi et simplifier. Le poids en mégaoctet de chaque image augmente avec la qualité des capteurs. Il faut pouvoir stocker tout cela. Le temps de transfert sur les plate-formes d'hébergement est directement impacté. Les règles de publication changent, également, avec l'arrivée des technologies mobile. Je rechigne également à retoucher les images, mais il faut bien dire que parfois, cela est utile ou permet de créer quelque chose d'original. Bref! Tout cela pour dire que depuis quelques mois, j'ai modifié ma manière de faire.
Cette notion de traitement des images dans mes articles de blog recouvre quatre sujets :
- 1 - La récupération des photos prises avec les différents équipements.
- 2 - Le stockage et la sauvegarde des images dans leur format d'origine.
- 3 - Le choix des photos pour les articles et le traitement à effectuer.
- 4 - La publication sur blogger.
La récupération des photos:
En 2019, mes images sont produites à l'aide de 3 équipements me permettant de couvrir toutes les situations en voyage. Un Sony HX90V, une Gopro Hero4 et mon iPhone XR.
Les questions de l'encombrement et du poids du matériel sont primordiales. Chaque appareil est utile selon le type de photos et le moment de la journée. Les photos produites par ces trois équipements sont toutes d’un poids élevé et oscillent entre 3 et 12 Mo.
Je fais le transfert des photos du Sony vers l’iPad en Wifi. L’appareil photo Sony me permet de créer un réseau Wifi spécifique entre l’iPad et le HX90V. L’application ImagingEdgeMobile de Sony permet de récupérer les photos sélectionnées dans l’album photos de la tablette. C’est extrêmement pratique et rapide.
Je récupère les photos faites avec l’iPhone sur l’iPad le plus souvent avec un transfert AirDrop directement dans l’album principal de la tablette. Pour la GoPro, je suis obligé de passer par la carte mémoire et par le hub multiports (cité dans cet article) pour avoir les photos dans l’iPad.
Ainsi, toutes les photos du jour sont stockées dans l’album principal de l’application photo de l’iPad. Une fois cela fait, je supprime toutes les photos de la journée sur les différents appareils.
Le stockage et la sauvegarde:
A ce moment de la journée de voyage, j’ai toutes mes photos du jour dans l’iPad et l’album photo principal. Pour le stockage, j’ai deux options.
- 1 - Soit j’ai mon ordinateur avec moi et, dans ce cas, j’attends que la synchronisation se fasse entre l’iPad et le MacBook via l’album « Mon flux de photo ». Ensuite, je dispatche les photos dans les différents albums de l’ordinateur.
- 2 - Soit je n’ai que la tablette avec moi. Dans ce cas, je transfère toutes les photos de l’album photos principal de l’iPad vers mon disque dur externe (voir ici).
Le choix des photos et le traitement
Avant de publier les photos, je dois choisir celles qui méritent de l’être et qui servent l’article rédigé. A ce stade, toutes mes photos HD du jour sont, soit sauvegardées sur mon ordinateur, soit sur mon disque dur externe. J’effectue le tri via l’album photos principal de l’iPad. Une fois que j’ai les photos que je veux publier dans un article, je les visionne à nouveau pour savoir si je dois faire des retouches, des modifications, ou une création particulière.
Pour réaliser ces retouches, modifications ou création, j’utilise principalement deux applications :
- Photos: le logiciel de retouche fournit avec la tablette.
- Affinity Photo : le logiciel de l’éditeur Affinity Serif.
L’application «Photos» fournie avec iPadOS permet des retouches faciles à mettre en œuvre. Les caractéristiques sont les suivantes (extrait du site apple) :
Aperçu de l’intensité
Lorsque
vous effectuez une modification, chaque réglage affiche son niveau
d’intensité, ce qui vous donne une vue d’ensemble des effets appliqués.
Vérification de chaque effet
Touchez l’icône d’un effet pour voir à quoi ressemblait votre photo avant l’application de cet effet.
Contrôle des filtres
Contrôlez l’intensité de n’importe quel filtre, comme Intense ou Noir, pour parfaire votre image.
Contrôle de la commande Améliorer
La
commande Améliorer vous permet désormais de contrôler l’intensité de vos
ajustements automatiques. En augmentant ou en réduisant le niveau
d’amélioration, vous verrez d’autres ajustements (comme Exposition,
Brillance, Tons clairs, Ombres, Contraste, Luminosité, Point noir et
Saturation) changer automatiquement.
Brillance
Boostez les couleurs ternes pour donner plus d’éclat à une photo sans affecter les tons chair et les couleurs saturées.
Balance des blancs
Équilibrez l’atmosphère d’une image en réglant la température (du bleu au jaune) et la teinte (du vert au magenta).
Netteté
Rendez les contours de vos photos plus nets et mieux définis.
Définition
Améliorez la clarté de l’image à l’aide du curseur de définition.
Réduction du bruit
Réduisez ou éliminez le bruit, comme le grain ou les petites taches qui parasitent vos photos.
Vignette
Ombrez les bords de votre photo pour faire ressortir un moment marquant à l’aide des options Force, Rayon et Atténuation.
Mise à jour des ajustements automatiques
Redressez vos photos, recadrez‑les ou réglez‑en la perspective. Automatiquement.
Prise en charge du pincer pour zoomer
Pendant
que vous faites des modifications, vous pouvez pincer pour zoomer afin
d’en voir l’effet sur une partie précise de votre photo.
Bon, j’ai maintenant l’intégralité des photos que je veux publier. Avant cela, il me reste une chose à faire. J'en parle un peu ici pour des raisons d'optimisation et de respect de règles données par l'hébergeur. Publier, sur un article de blog, des photos en HD ne sert à rien. J’ai fait le tri, mais je suis encore avec des photos ayant un poids et une définition trop élevés. C’est bien pour la qualité de mes photos, mais pas bien, ni pour les temps de transfert sur le blog, ni pour les statistiques et l’expérience utilisateur de mes lecteurs. Je dois donc réduire la résolution et les dimensions. Pour se faire, j’utilise une application, bien pratique et rapide, installée sur mon iPad : BatchResizer2.
Cette application va me permettre de traiter par lot entier (les photos du jour à publier en l’occurrence) cette réduction de poids. Il suffit de la lancer puis :
- 1 - de choisir l’album où sont stockées les photos à réduire.
- 2 - de choisir la taille que je veux avoir. Dans mon cas, je publie quasi systématiquement des photos ayant une largeur (le width) de 900 pixels.
- 3 - de lancer le Batch et lui dire que je veux tout cela dans l’album principal de Photos.
La publication sur la plate-forme blogger
Maintenant que les photos à publier sont à la bonne taille et d'un poids bien plus réduit, je peux les transférer sur la plate-forme blogger dans l'article prévu. Je fais cela à l'aide de Safari comme décrit ici.
L'étape la plus lourde de ce processus concerne la récupération et le stockage des photos sur un élément externe à l'iPad. Je ne maitrise pas suffisamment l'appli Photos iOS et la gestion des albums sans utiliser iCloud. Si vous avez des idées où un article à me conseiller, je suis preneur.

Merci pour votre lecture. Des questions ? Envie de réagir ?
N'hésitez pas!! Votez sur le contenu de cet article et/ou commentez-le. Vous pouvez aussi le partager.
Via le système de vote et/ou la zone "commentaires" (juste un peu plus bas) ou via le formulaire de contact (page principale du blog).
N'hésitez pas!! Votez sur le contenu de cet article et/ou commentez-le. Vous pouvez aussi le partager.
Via le système de vote et/ou la zone "commentaires" (juste un peu plus bas) ou via le formulaire de contact (page principale du blog).




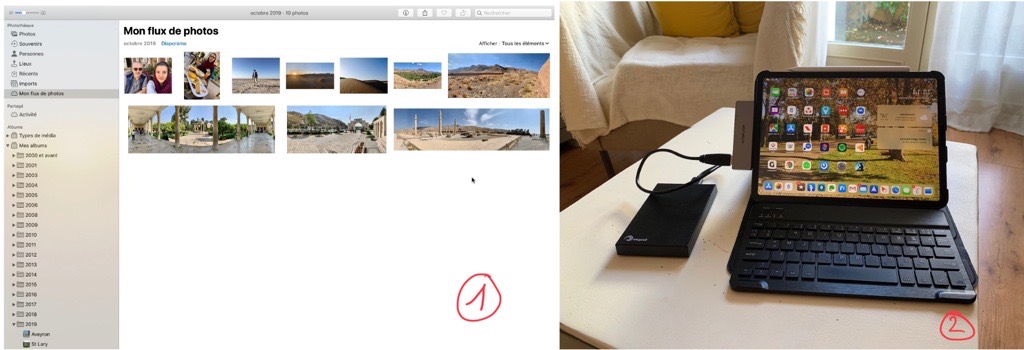



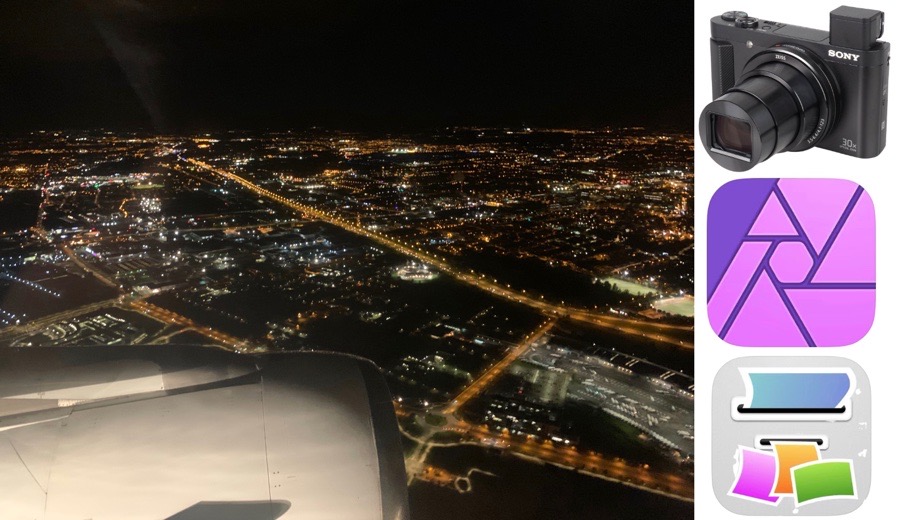
Aucun commentaire:
Enregistrer un commentaire